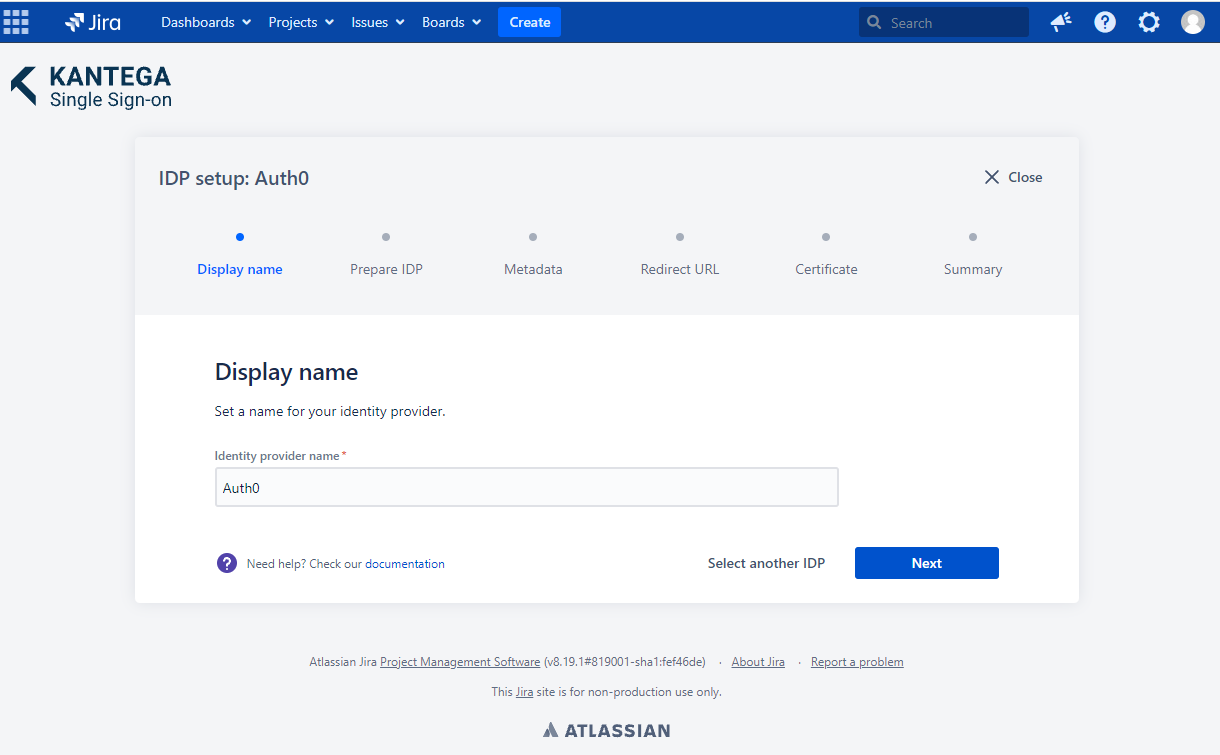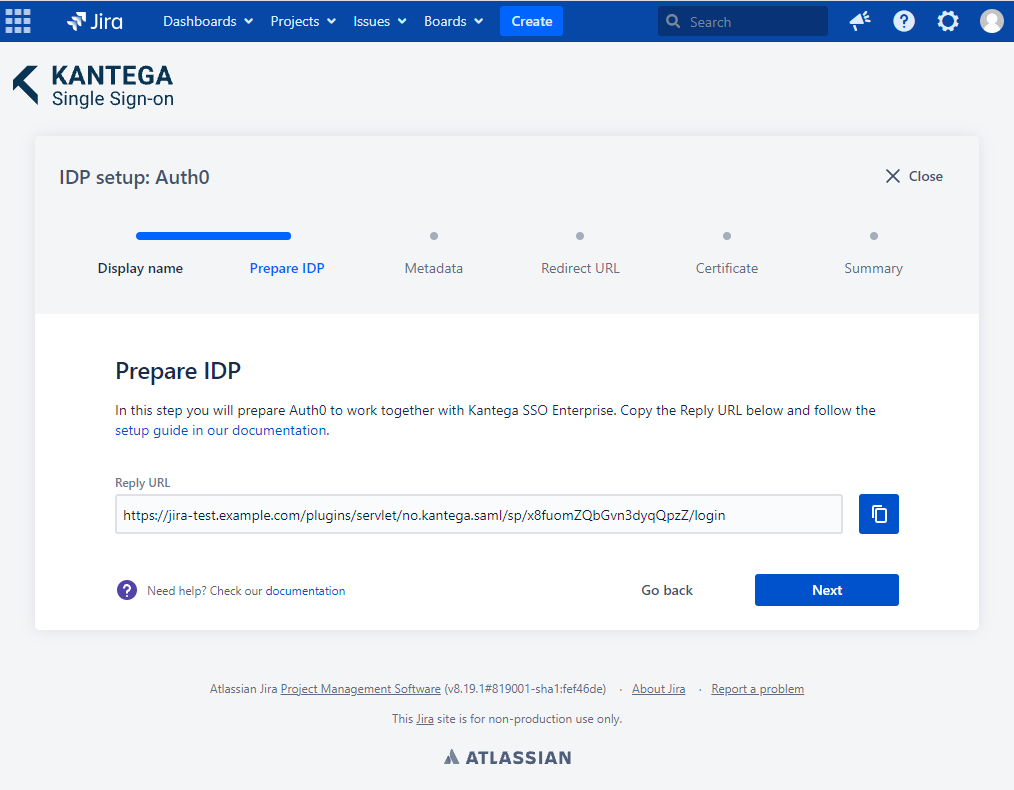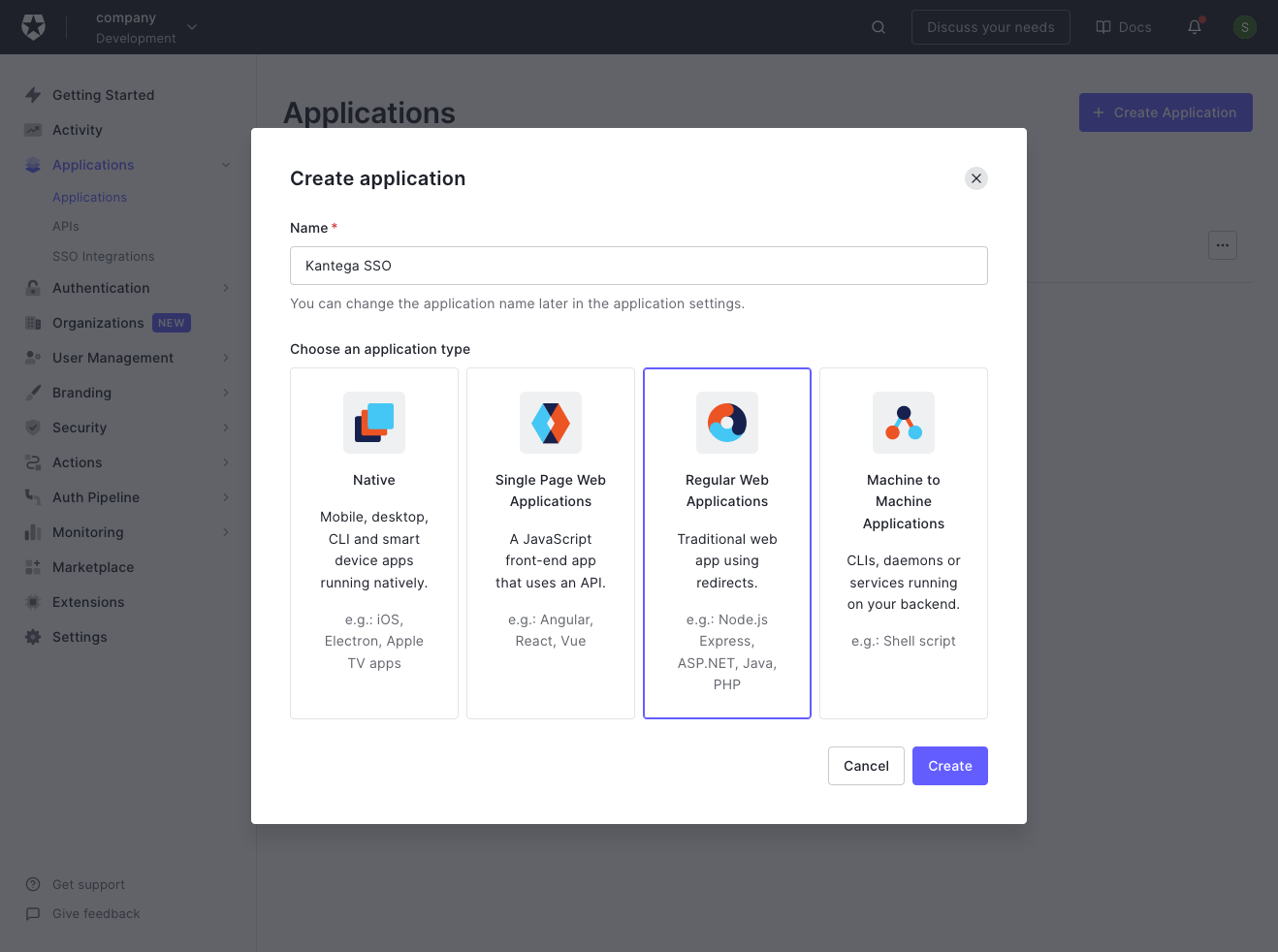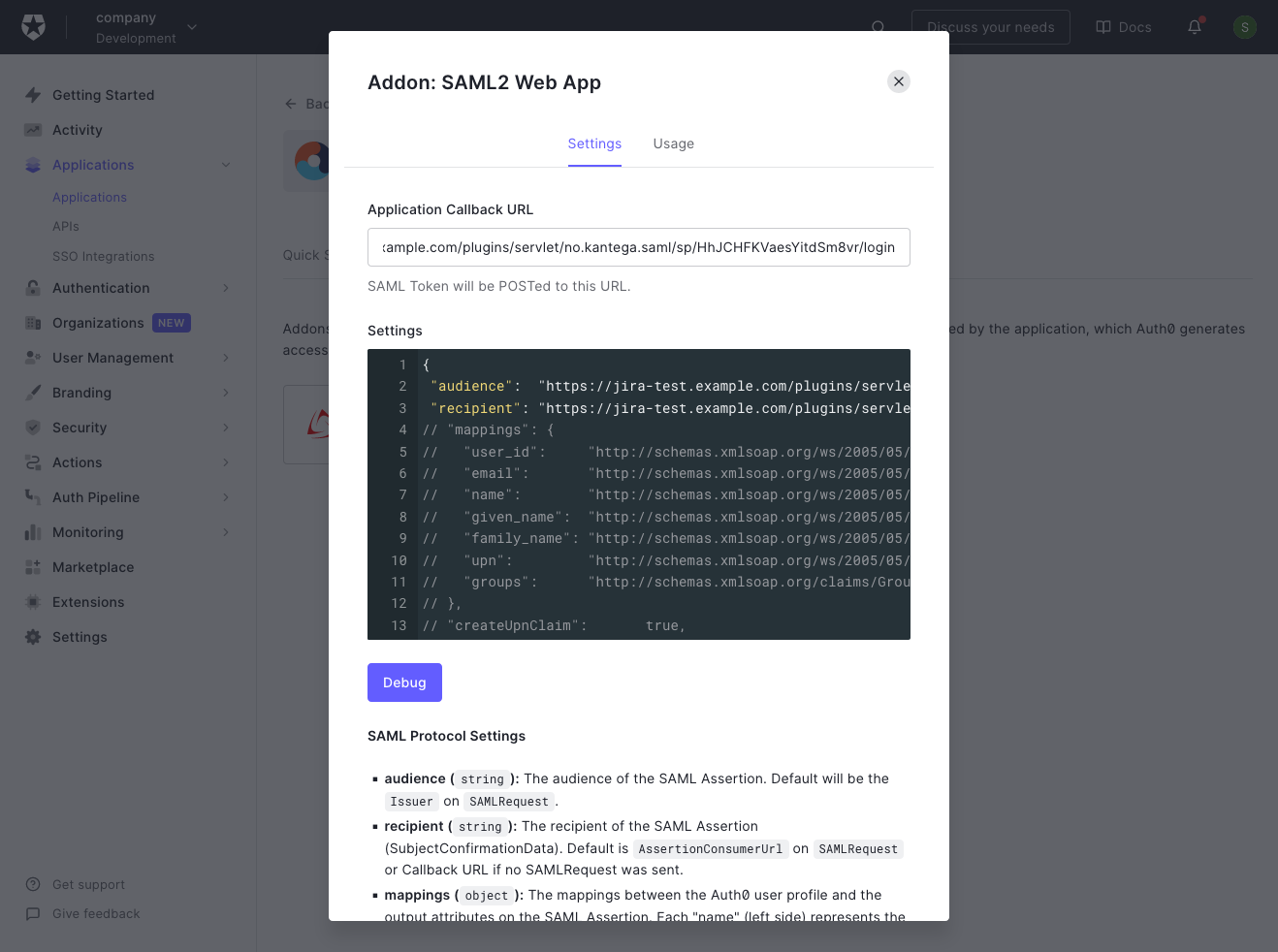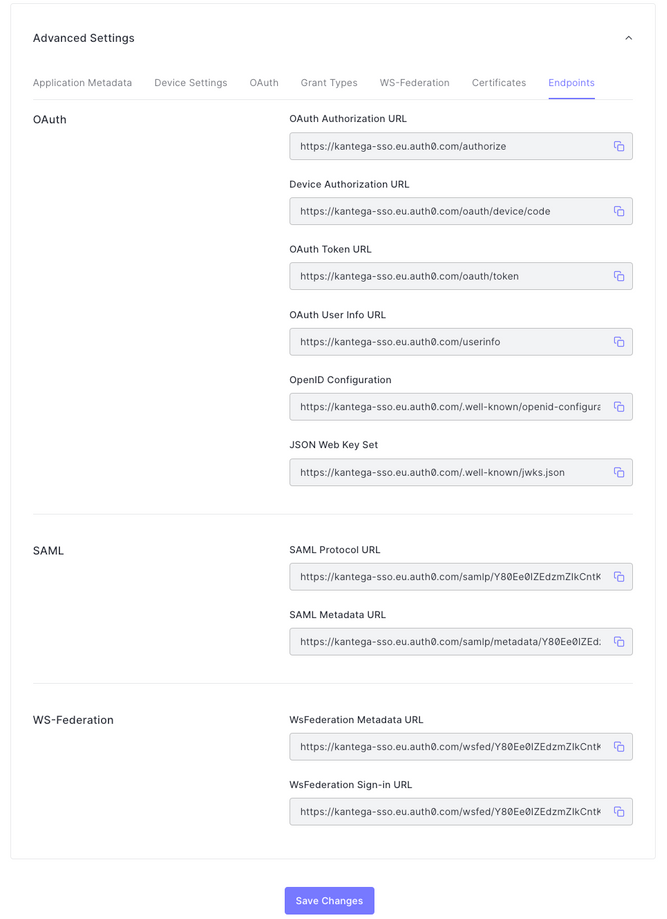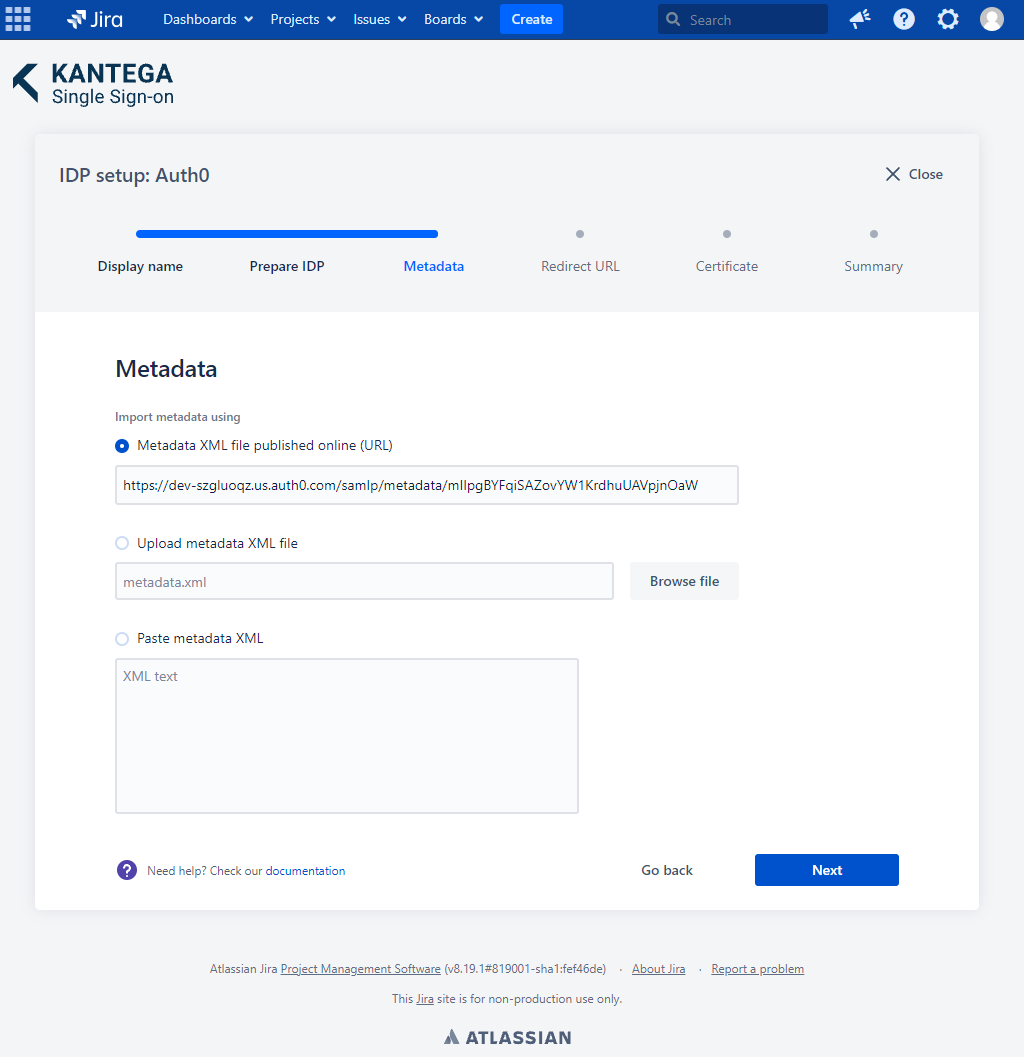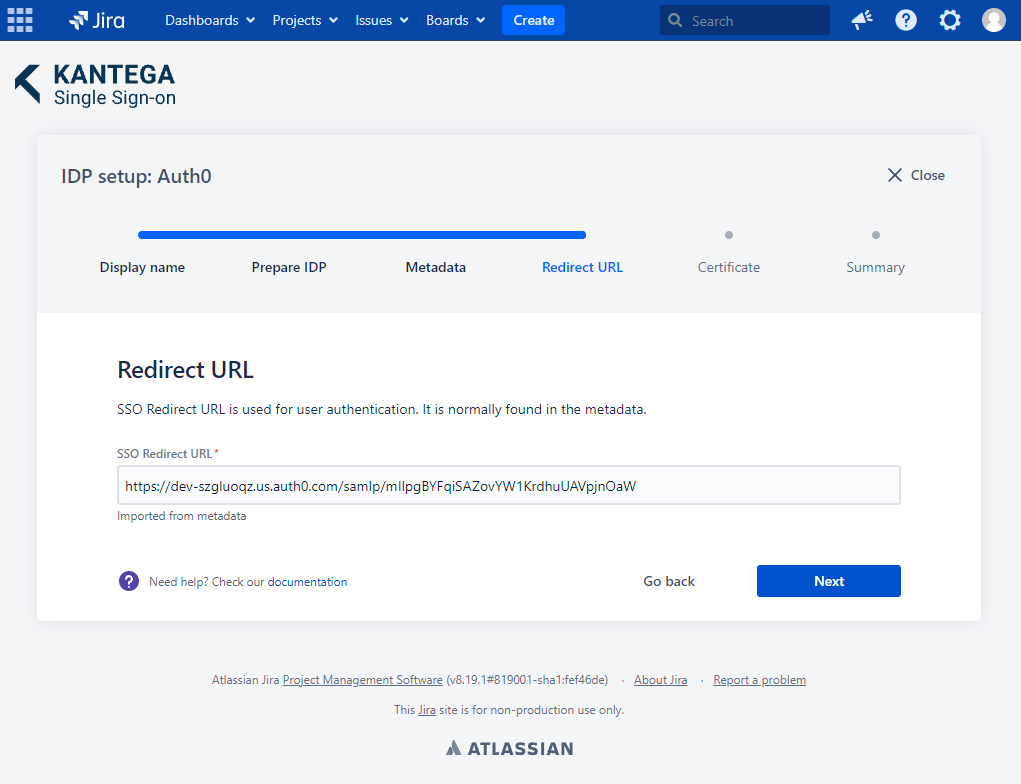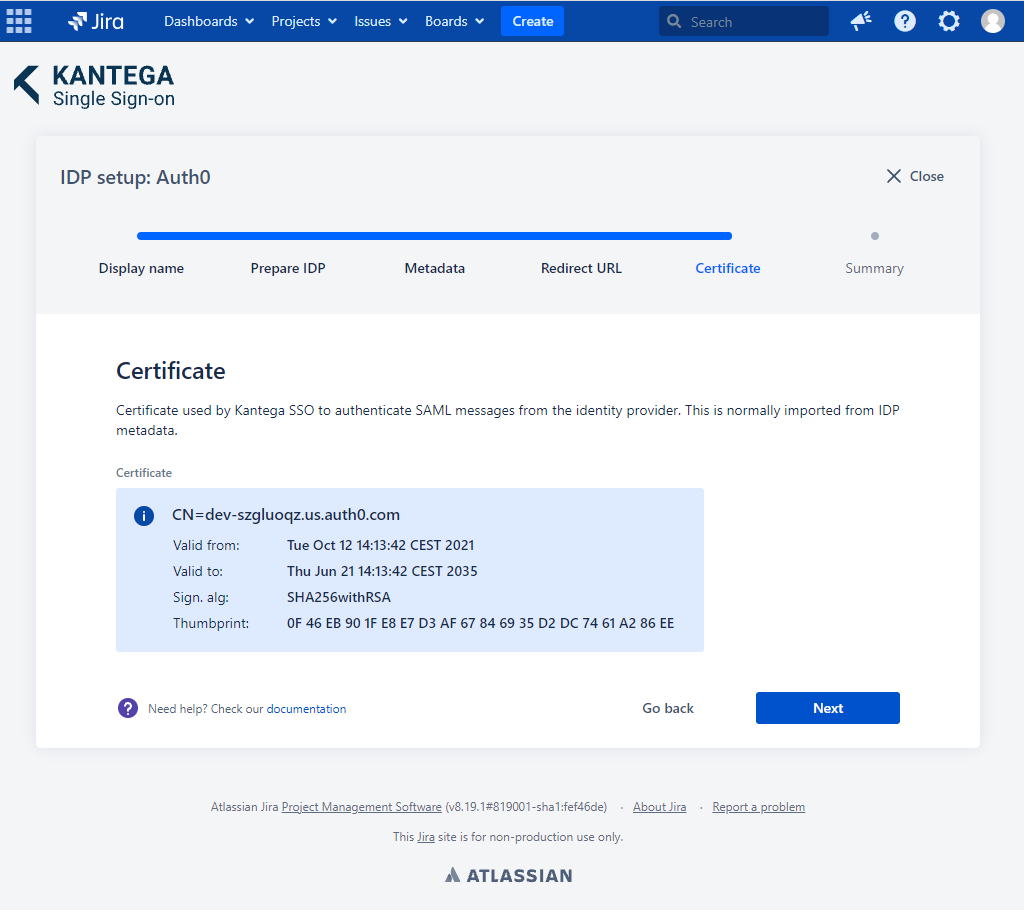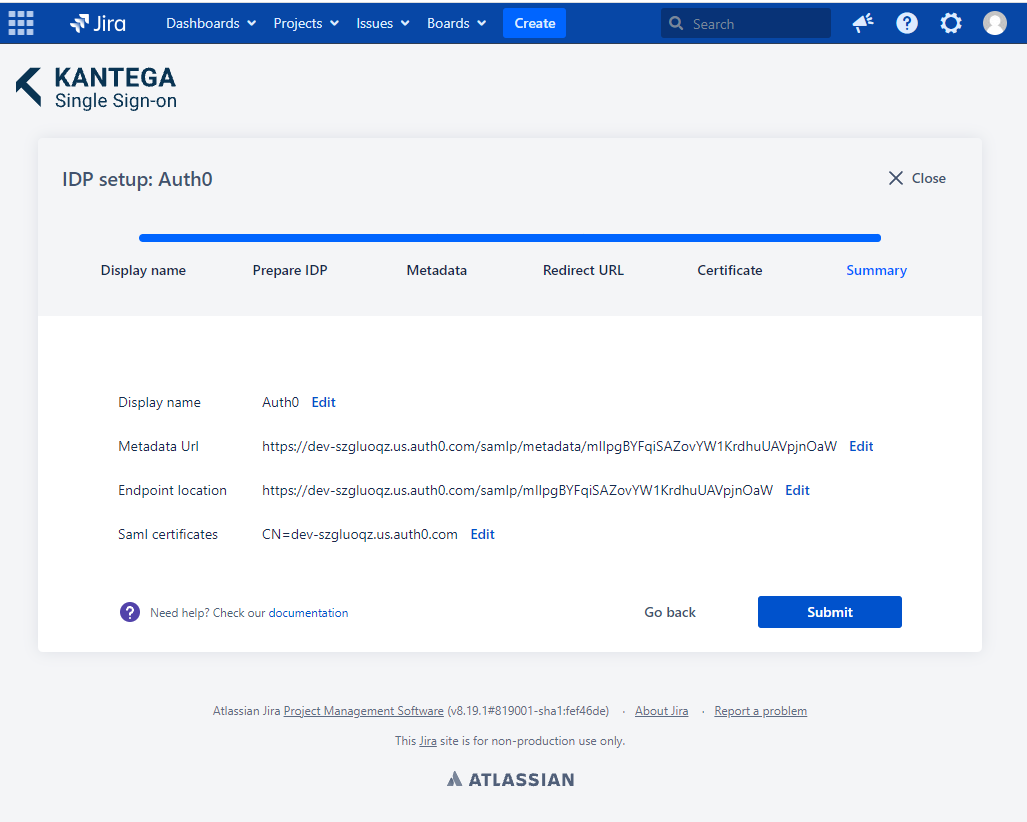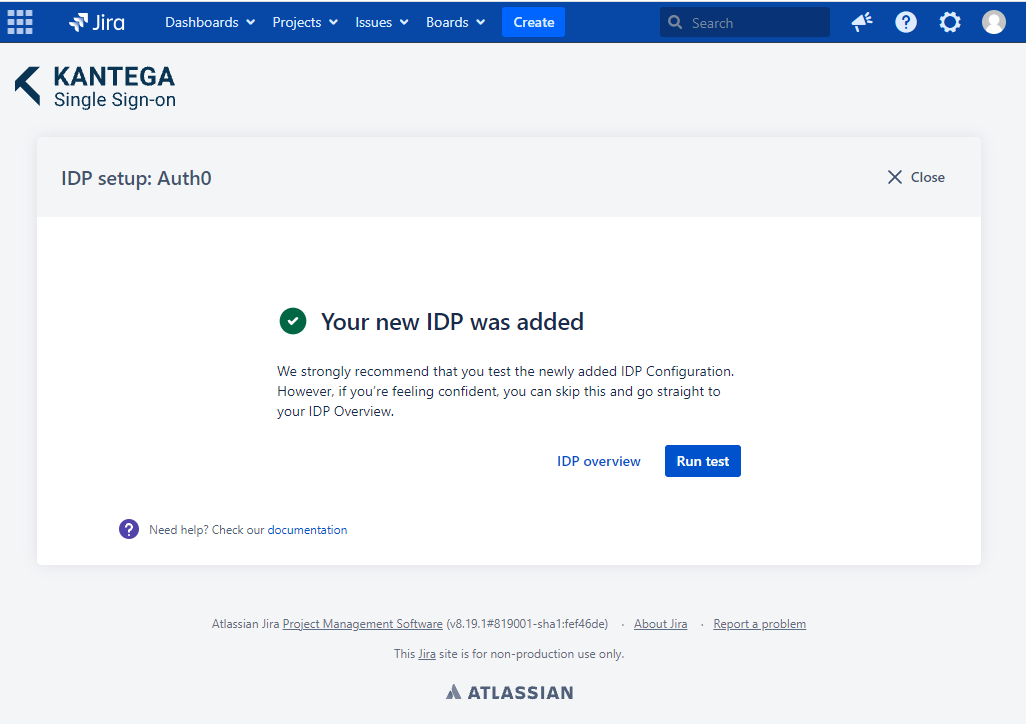1. Display name
Choose a name for your identity provider. This is the user-facing name, so choose a name your users will recognize. This can be changed later.
2. Prepare IDP
In the prepare step, Copy the Reply URL. We will use this when setting up Auth0.
Configure Auth0
EXTERNAL
If you are using SCIM with your provider, make sure to check out the documentation for configuring this before proceeding. It might be that you need to configure this first or at the same time as setting up SAML.
Open the Auth0 admin console and go to Applications > Create Application. Give the application a name, select Regular Web Applications, and then click create.
Go to the Addons tab and turn on SAML2 WEB APP. In the Settings tab, paste the Replay URL from the Prepare IDP step in the wizard into the Application Callback URL field. Also, add the Replay URL to “audience" and "recipient" in Settings. Enable and close the app.
Go to the Settings tab and navigate down to Advanced settings > Endpoints > SAML and copy the SAML Metadata URL. We will need this in the next step of the Kantega SSO wizard.
Go back to the Kantega SSO wizard.
3. Metadata
Paste the SAML Metadata Url from the previous step into the Metadata XML file published online (URL).
4. Redirect URL
No need to do anything. The Redirect URL is automatically fetched from the metadata you imported in the previous step.
5. Certificate
This step shows the certificate used to validate the SAML messages.
6. Summary
Check that everything looks good and submit your setup ![]()
Test
Test that the log in with Auth0 works as expected. This will help identify if there are any issues with the configuration. Follow the steps to perform the login test.