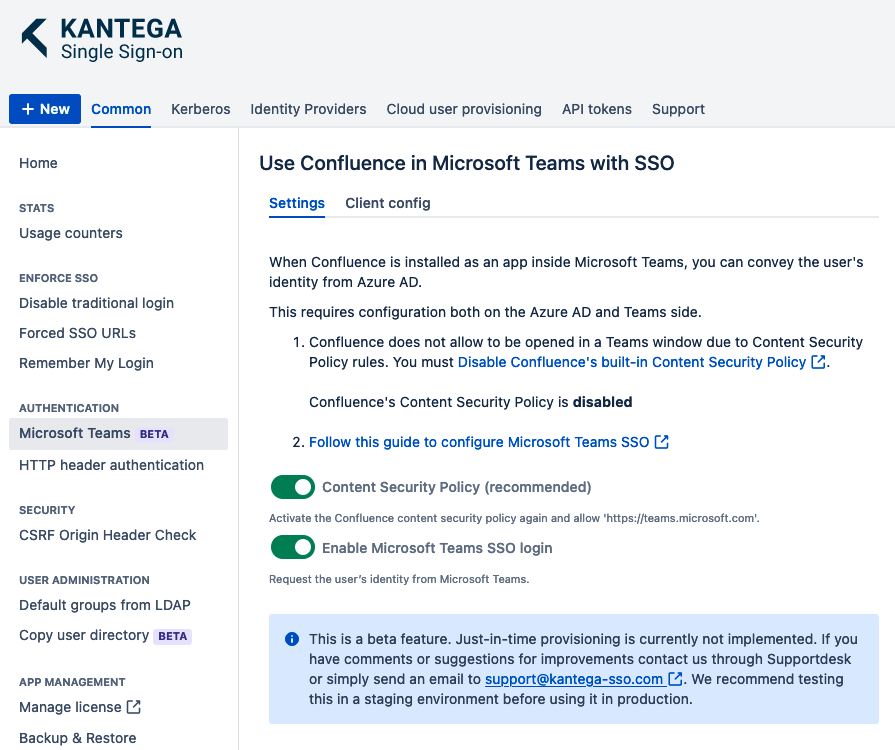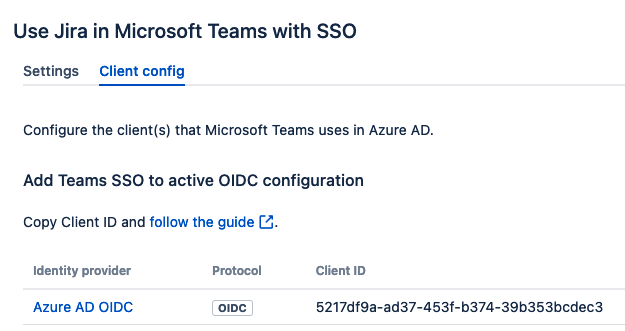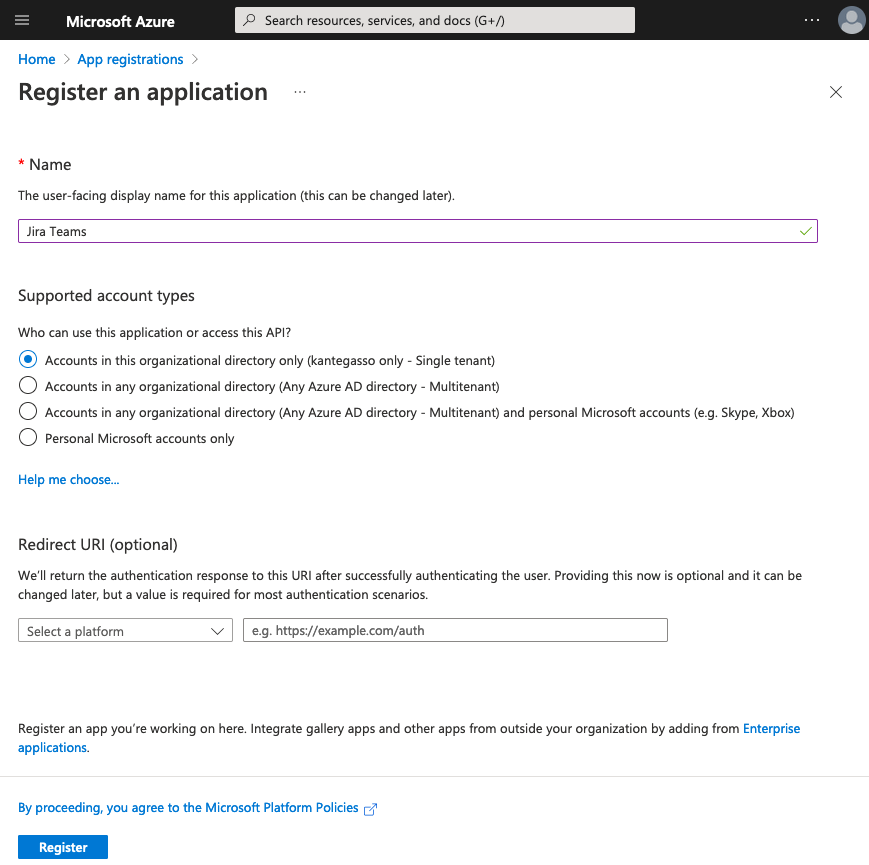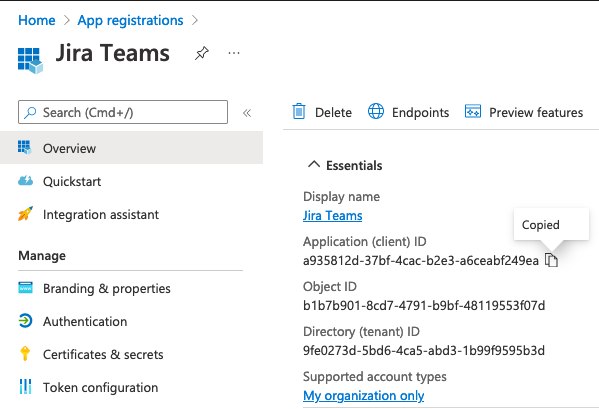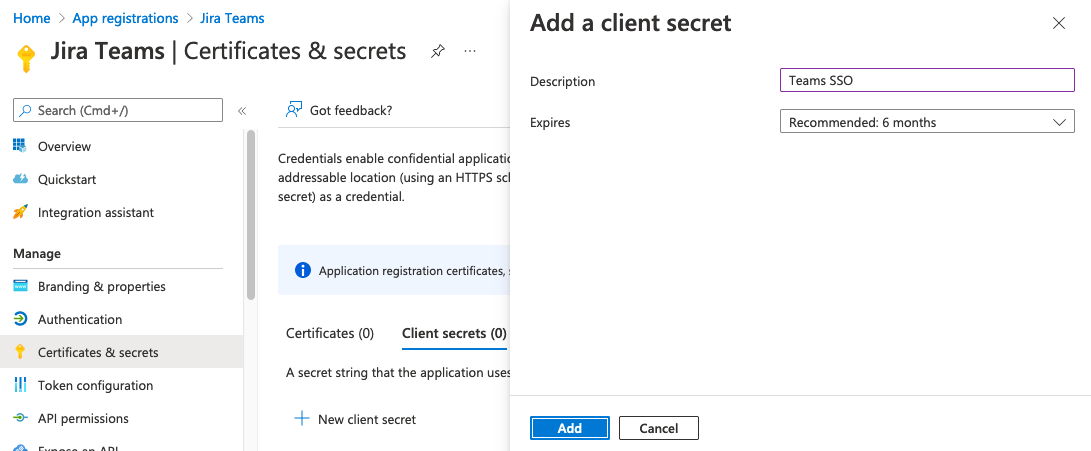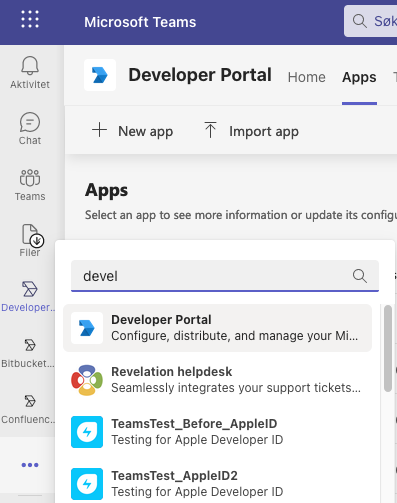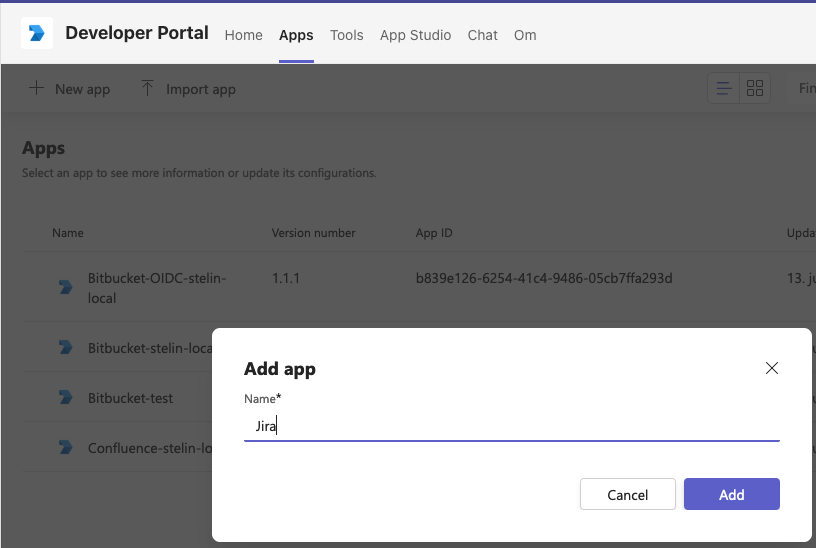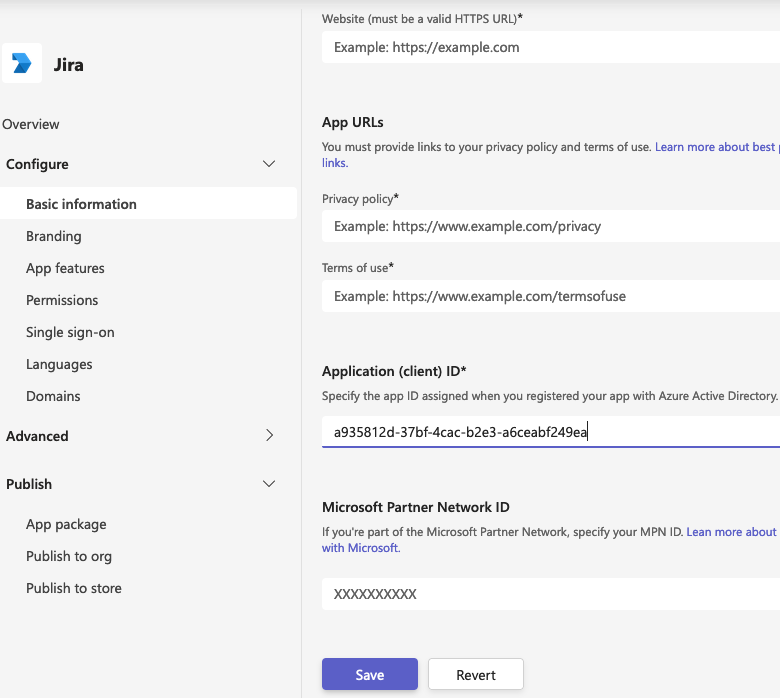...
I. For Confluence only: Disable anti clickjacking protection as this is to too strict to allow Confluence being added in a Teams app, and enable similar protection in Kantega SSO that allows for usage in Teams.
II. In Azure AD either add relevant Teams SSO configuration to existing OIDC client application that youp you set up when configuring Kantega SSO. You may also create a new Teams SSO client application setup. The latter is espesially especially relevant if your current client application setup is using SAML.
III. Create a Teams app with the relevant URLs and values to allow SSO for your Atlassian product and publish this in your company’s Teams tenant.
IV. Turn on Teams SSO login in Kantega SSO and test your setup.
...
| Expand | ||
|---|---|---|
| ||
2. Turn on Content Security Policy switch to give similar protection, but allowing for Confluence to be loaded in Microsoft Teams.
|
...
| Expand | ||
|---|---|---|
| ||
2.
You may search for the Client ID in the search bar of Azure AD. Open your existing client appliction and skip to point 6.
3. Press New registration, set a name for your new client application and press Register. You do not have to fill any of the other fields on this page. 4. Copy Client ID to use in later steps.
|
...
| Expand | ||
|---|---|---|
| ||
2. Go to 3. On the Basic information page you may give suitable values for your App. All the below values must be set to allow the appliation to be published later:
|
...
IV. Turn on Teams SSO login in Kantega SSO
Enable
Microsoft Teams SSO loginin Kantega SSO
...
2. Navigate to Client config tab
...